What are Layers?
Layers are one or more routes, tracks or waypoints that have been saved together into a single .gpx file. The GPX file is used to transfer GPS related information and is referred to the as GPS Exchange format.
Why set up Layers?
A layer is protected from changes. For example waypoints in a .gpx file can be imported either as “waypoints” or as a layer. The difference is that when imported as a layer it cannot be changed or deleted. Importing the lot as “waypoints”can also make your PC sluggish. The PC can be bogged down reading and keeping tab of all the additional waypoint information in an area you may not even be in or interested in.
The flow on effect of being able to turn off layers is better usage of the PC resources including processer speed, memory usage and flow on effect power consumption. On the other hand what happens when an updated set of waypoints comes along? The only way to change a group of imported “waypoints” is to delete the old ones usually one by one. Of course you could leave the old ones but the whole thing then becomes messy. With layers you can turn the old off and be running on the new set in minutes. When several single waypoints or a large group are imported as one Layer they can quickly be hidden from view when not in use to stop screen clutter.
We have lost count of the number of times we have accidentally moved a waypoint. If you catch it straight away you can use the undo move waypoint button, however if you don't you will have to get the info from the last backup. Having a protected set of routes, tracks or waypoints makes a lot of sense.
The OpenCPN manual is good but recently I have had to help several cruisers get the layers folder set up and running. The manual is written by people who know their way around a PC, however if you’re not tech savy it can test your limits. Here is the link to the online OpenCPN manual for Layers.
The following will show you how to set up to run “Permanent Layers”. These are Layers (GPX files) that are saved in a folder called “layers” created by the user in the same location as your config file (opencpn.ini) and are automatically loaded on start of OpenCPN.
Usually the first hurdle is finding the place to put the new folder in the first place. For those of you with Windows this will require you to create the folder: C:\ProgramData\opencpn\layers
I want to show how to:
Find the folder to create the Layers folder in.
Create and set up the Layers folder.
Copy a known GPX file into the Layers folder (downloaded from Sail Malaysia web site)
Testing the Layers GPX file has been read
We have lost count of the number of times we have accidentally moved a waypoint. If you catch it straight away you can use the undo move waypoint button, however if you don't you will have to get the info from the last backup. Having a protected set of routes, tracks or waypoints makes a lot of sense.
The OpenCPN manual is good but recently I have had to help several cruisers get the layers folder set up and running. The manual is written by people who know their way around a PC, however if you’re not tech savy it can test your limits. Here is the link to the online OpenCPN manual for Layers.
The following will show you how to set up to run “Permanent Layers”. These are Layers (GPX files) that are saved in a folder called “layers” created by the user in the same location as your config file (opencpn.ini) and are automatically loaded on start of OpenCPN.
Usually the first hurdle is finding the place to put the new folder in the first place. For those of you with Windows this will require you to create the folder: C:\ProgramData\opencpn\layers
I want to show how to:
Find the folder to create the Layers folder in.
Create and set up the Layers folder.
Copy a known GPX file into the Layers folder (downloaded from Sail Malaysia web site)
Testing the Layers GPX file has been read
There is a new section at the end explaining how to use the additional features in the Layers Tab, the newer version of OpenCPN will copy in the files selected using the Persistent Layers Button. Or using the Create Temporary Layers button will display a layer until the program is shutdown. Either the procedures can be used and creating your own Layers directory will still work.
First thing to do is make sure OpenCPN is not running, you may even want to restart your PC.
First thing to do is make sure OpenCPN is not running, you may even want to restart your PC.
 |
Open Windows File Explorer and select C:\ This may be called Windows (C:)
Most
installations of Windows defaults to hidden system files. The first
thing to do is to show the system files, the files can be hidden again
after you have finished setting up layers.
To display the hidden folders select View from the tool bar, check the hidden items box to display system files
As seen here the Hidden Items has been checked and the hidden folder ProgramData is displayed.
When the ProgramData folder is visible, open it and look for the opencpn folder.
Open the opencpn folder and look for a file called opencpn.ini, if you can see it you are in the correct place. You will now need to create a New Folder called Layers.
The folder Layers has been created as seen here. If you have a GPX file with waypoints, routes or tracks it can be copied into the Layers folder.
If you don't have a GPX file one can be downloaded from the web at Sail Malaysia. The Sail Malaysia cruising guide file is good for testing you are set up correctly, its also one we use regularly. Other cruising guides and GPX files are available from Terry's Blog here yacht valhalla .
Down loaded file from the Sail Malaysia web site, most common default for files downloaded from the web will be placed in the Downloads folder.
Copy the downloaded GPX file from the Downloads folder to the recently created Layers folder.
Its now time to start OpenCPN.
To begin testing the set up, once OpenCPN is up and running, open the Route and Waypoint Manager. Click on the Layers tab and if every thing is working correctly the GPX file copied to the Layers folder will be displayed. To hide the information contained in the GPX file requires you to click on the eye, if the information is hidden a red cross will be displayed through the eye tab.
The next step is to find a waypoint, double click on the symbol to open the information panel. If you can read the message as displayed here where the waypoint is part of a layer and cannot be edited then the file in the layers folder is being read.
Now the layers are up running how about getting an interactive cruising guide working using the embed links in waypoint descriptions. The embedded link can open the cruising guide to the correct page for an explanation of what your seeing.
Here is a short guide to get it going LINK
OpenCPN Layers for newer versions of OpenCPN
I have been using
the “layers” feature in OpenCPN to display my backed up
waypoints, tracks and routes.
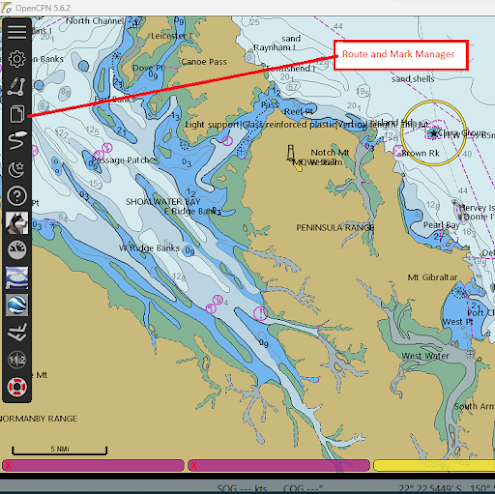 |
| Open route manager from the toolbar, |
 |
| Open Route and Mark manager from the toolbar, click the layers tab. As can be seen here there are a lot of Persistent Layer files that are not set to be viewed, e.g. the eye is X'ed out |
Creating a Temporary or Persistent Layer
 |
| The file selected has been moved to the Layers tab and is ready for viewing on the chart. |
Create a Temporary Layer
The option to to a create a temporary layer. If you click on the “Temporary Layer” button, it’ll open a window asking you to navigate to your GPX files, then select the GPX file you want to display. OpenCPN will/can display that temporary layer data until the program is closed. Then if you wish to view the data again you will follow the procedure to create a Temporary Layer and will need to select the file again.
Create Persistent Layer
If you want to make that layer more permanent, store the GPX file in a folder called “Layers” in the OpenCPN data folder (C:\ProgramData\opencpn\Layers). Then it’ll be there every time you bring up OpenCPN. You can make the layer visible or not by clicking on the eye in the layers tab of the route manager. With the newer versions of OpenCPN a copy of the file should now be made and moved to the Layers directory by using the create Persistent Layer button. The procedure for selecting the file for a temporary or persistent layer is the same.
Other posts that may be of use if you have found this useful










No comments:
Post a Comment